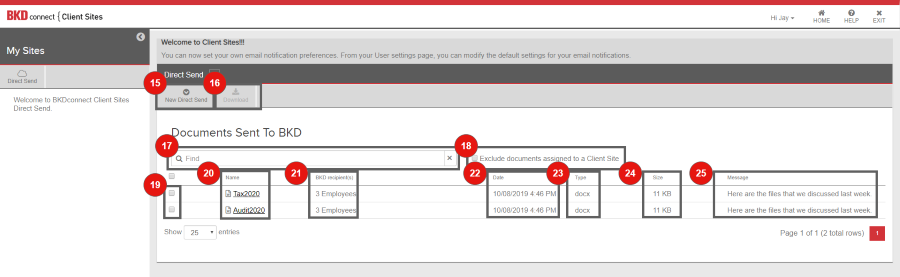What is Direct Send?
Direct Send, a feature of BKDconnect Client Sites, offers BKD potential and current clients a simple, secure and no-hassle file transfer process to send files to BKD advisors. BKD users will appreciate that BKDconnect Direct Send is a component of BKDconnect Client Sites, so they can efficiently organize files received within the same application. All users can download BKDconnect Direct Send documents from Direct Send or the related client site.
Direct Send provides users with:
- Security: File transfers are encrypted and secure.
- Efficiency: Clients can send multiple documents to multiple BKD advisors in a single transfer.
- Immediacy: Prospects and potential clients can send a document to BKD before a Client Site is created.
- Integration: Accessible within Client Sites. Received documents can be assigned to a Client Site from Direct Send.
- Effective Communication & Partnership with BKD: Once a file has been assigned to a Client Site by a BKD Advisor, the assigned location will be viewable from the Direct Send application.
-
Ease of Use: Direct Send provides a simple process to transfer documents to BKD.
-
BKDconnect Landing Page tile - You will see a new tile called Direct Send on the BKDconnect landing page. Clicking this tile will take you directly into the Direct Send section of Client Sites.
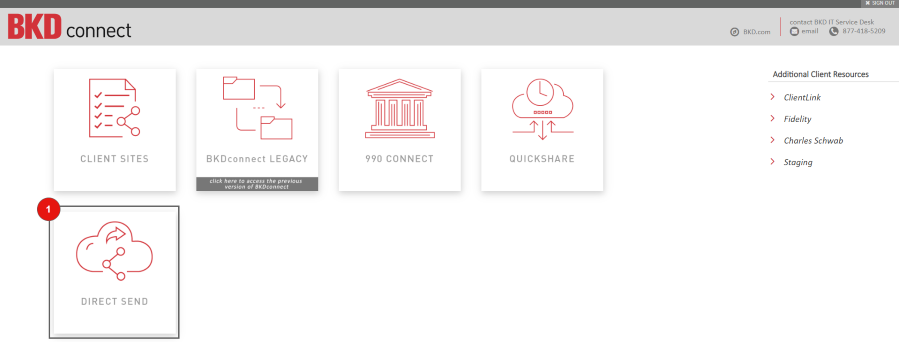
-
Direct Send button in Client Sites - You will notice a new button above the left navigation titled Direct Send. Clicking this new button will take you to the Direct Send section of Client Sites.
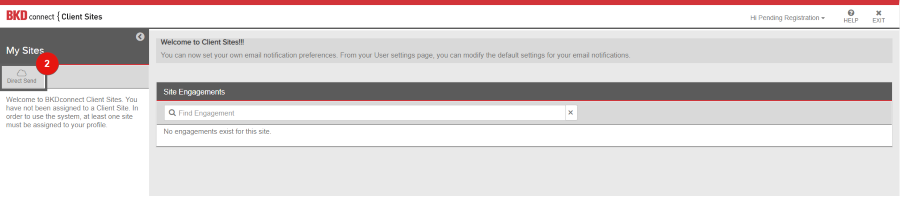
Within Direct Send, you will notice two segments split out on the screen. The top segment contains the upload functionality used for transferring documents to your BKD advisor. The bottom segment will become a list of documents that you have previously sent to your BKD advisor.
-
"Send Documents to BKD" segment - The top half of the screen can be collapsed and expanded depending on what information you are prioritizing. Collapsing the upload functionality will display on the screen only those documents that you have previously sent to BKD.
- Minimum requirements to send documents:
- At least one BKD personnel must be added to the BKD Recipients list.
- A message must be entered.
- At least one document must be added to the upload section.
-
"Documents Sent to BKD" segment - The bottom half of the screen will list any documents that you have recently sent to your BKD advisor.
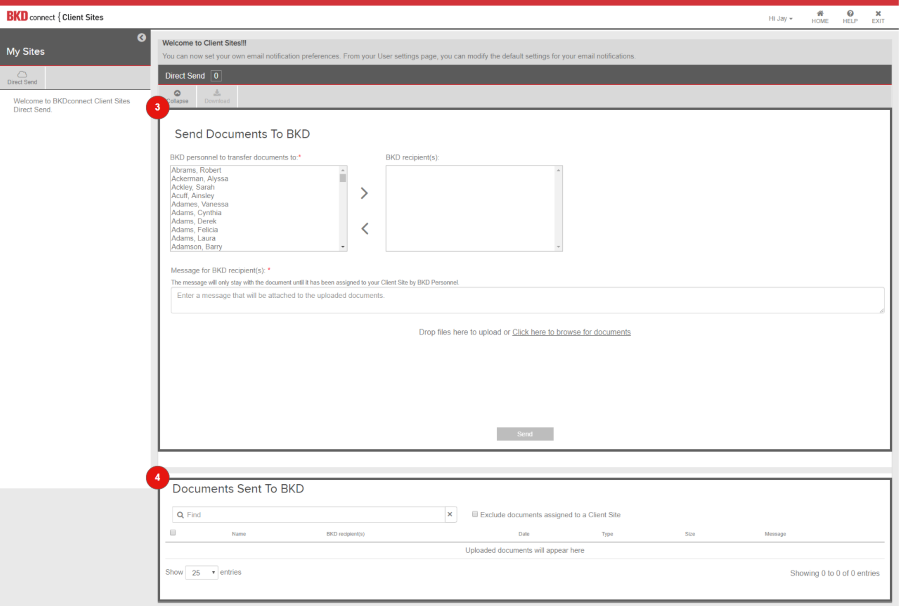
-
Collapse button - This button will collapse the Send Documents To BKD section of the Direct Send page.
-
Download button - This button will become enabled when one or more documents are selected from the Documents Sent To BKD section of the Direct Send page. If multiple documents are selected, the documents will download to a .zip file on your PC.
-
BKD Personnel picker - At least one BKD personnel must added as a BKD recipient for files that you will be sending with Direct Send. BKD personnel can be searched by clicking in the selector and typing part of or the whole name. Multiple recipients can be added by clicking on the > button between the BKD personnel list and the BKD recipient(s) list. Selected recipients can be removed from the list by using the < button.
-
Message input - A message must be added before the documents can be sent. This is to help the BKD recipient know what the documents are or who they were sent by.
-
"Click here to browse for documents" upload link - This link will open a Windows Explorer window where documents can be selected to be transferred.
-
File upload drop zone - Files can dragged into the browser window and dropped into this section of the page.
-
Upload Documents - Documents added to the upload will be listed below the file drop zone.
-
At any point before the Send button is clicked, the files have not been transferred to the BKD recipients. To indicate this, files are listed with “Pending Upload” in red text.
-
When the Send button is clicked, the files will transfer to the BKD recipients. This is indicated with progress bars showing the progress of the document uploads.
-
Delete All button - This button will remove all files that have been added to the upload section of Direct Send. To be removed, the files must be in “Pending Upload” status.
-
Delete button - Each pending document will have its own Delete button listed to the right of the status bar. By clicking this Delete button, the single document will be removed from the upload.
-
Send button - This button will remain inactive until all minimum requirements are met. Once the upload minimum requirements have been met, the Send button will become active. Clicking this button will begin the transfer of the pending documents to the selected BKD recipients with the message attached to each file.
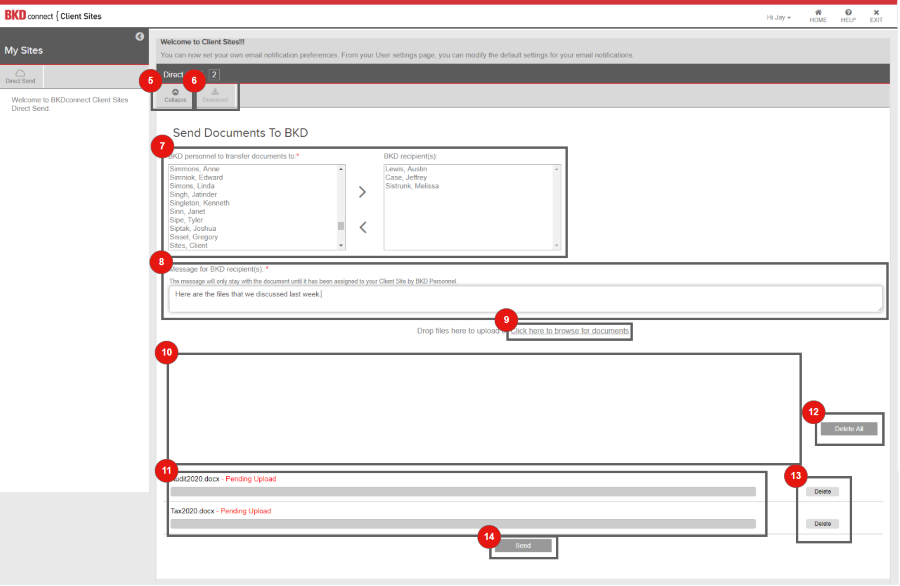

-
New Direct Send button - To display the “Send Files To BKD” upload section, click the New Direct Send button in the top ribbon bar.
-
Download button - This button will become active when one or more documents are selected from the “Documents Sent To BKD” section of the Direct Send page.
-
Search box - The search bar allows the user to search for previously sent documents by name, BKD recipient, date or message.
-
"Exclude documents assigned to a Client Site" checkbox - Checking this box will display only documents that a BKD personnel has not yet assigned to your Client Site.
-
Select document checkbox - The checkboxes on each line are how a document is selected. This is used to enable the Download button in the top ribbon.
-
"Name" column - The document name and icon representing the file type.
-
"BKD recipient(s)" column - Displays the BKD personnel that received the document. Hovering the mouse cursor over “3 Employees” will display all recipients.
-
"Date" column - Date the document was sent to the BKD recipient(s).
-
"Type" column - Document type.
-
"Size" column - Document file size.
-
"Message" column - The message that was sent to the BKD recipient(s) as part of the file transfer.